The story behind it:
First thing first , low spec laptop + Windows 10 (Bloatware party) = Slowness.
Also this laptop comes up with pre-installed 32bit Windows10 version and with a 32bit UEFI bios making it a real pain to install an x64 bit os and take advantage of the x64 support of the cpu.
Laptop Specs:
- CPU: 1.33 GHz quad-core Intel Atom Z3735F (64bit support - hence the x64bit OS)
- Graphics: Intel HD Graphics (Bay Trail)
- RAM: 2GB
- Storage: 32GB eMMC
- Screen: 11.6-inch, 1,366 x 768 matte TN LED display
- Connectivity: 802.11n Wi-Fi, Bluetooth 4.0 (Low Energy)
- Weight: 2.2 pounds
Size: 11.5 x 7.95 x 0.69 inches (W X H X D)
1) USB Stick
2) Rufus
3) x64 Linux Distro
4) bootia32.efi
Lets start:
1) Burn the image to your usb stick using Rufus , copy-paste the bootia32.efi file inside your usb in the "/EFI/BOOT" directory.
2) Disable Secure-Boot from your bios.
3) Boot from your usb , (in Lenovo IDEAPAD 100S you have to press FN+F12)
4) Select the first option to boot live distro
5) From the live linux desktop select the icon to install the OS to your harddrive.
6) At the last step it will fail showing the following message
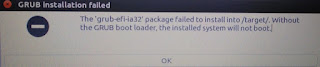
7) Press okay , the installation will exit , find and open your terminal from the desktop environment. Type: blkid and right down your partition name of ext4.
8) After that restart your system.
9) Boot again from live usb , on the first option instead of pressing enter press the "C" of your keyboard to launch the grub command.
10) From there we need to jumpstart and point to our installation partition.
set root=(hd?,?) HINT: The TAB KEY IS YOUR FRIEND FOR AUTOCOMPLETION
Now we need to find the vmlinuz.efi file. Try with the tab to see where your file is ill give you the common locations below to search for it. (Could also be vmlinuz.efi instead of vmlinuz)
linux /casper/vmlinuz root=/dev/YOURPARTITIONNAMEor
linux /boot/vmlinuz root=/dev/YOURPARTITIONNAMEor
linux /vmlinuz root=/dev/YOURPARTITIONNAME
Now lets locate initrd:
initrd /casper/initrd.lzor
initrd /boot/initrd.lz
And after that type "boot"
boot
So on your screen you should have these 4 instructions
set root=(hd1,2)
linux /casper/vmlinuz root=/dev/mmcblk1p2
initrd /casper/initrd.lz
boot
Your linux distro will boot-up and now we need to configure our 32bit grub loader and we are done.
11)Open up your terminal and type the following:
sudo apt-get update
sudo apt-get install grub-efi-ia32
sudo update-grub2Sudden Freezing bug:This is a power management bug on baytrail cpus , there has been a patch which i havent really tried out yet (Google c6off+c7on.sh)
Instead of the patch ive used the following:
We will need to pass the parameter "intel_idle_max=1" to grub , for that go to /etc/default and edit the file called grub. Find the parameter GRUB_CMDLINE_LINUX_DEFAULT and paste inside the quotes with 1 space at the end of the current value the next parameter which is "intel_idle_max=1" e.g: GRUB_CMDLINE_LINUX_DEFAULT="quiet splash intel_idle_max=1" Save your file and then on terminal update the grub "sudo update-grub"
Disable HDMI sound (Known to cause issues):
Go to /etc/modprobe.d/ create a conf called "blacklist_snd_hdmi_lpe_audio.conf"
and inside it paste the following line without quotes "blacklist snd_hdmi_lpe_audio"
Drivers for Audio Built-In Speakers & Mic:
Find your sound card version by opening terminal and typing aplay-l
Go to https://github.com/plbossart/UCM and download the appropriate drivers , copy the whole folder to usr/share/alsa/ucm
Note: If your driver folder contains a file called asound.state copy it to /var/lib/alsa
Keyboard/Trackpad Session Freeze Bug:
This bug occured per session , and with some restarts or shutdowns everything worked until you shutdown your laptop again. The steps below completely fixed the issue for me and now the keyboard always work. Open terminal -> type sudo apt-get install libinput*
Power Management / Charging Issue / (Overheating):sudo add-apt-repository ppa:linrunner/tlp
sudo apt-get update
sudo apt-get install tlp tlp-rdw
If you have a thinkpad you will also need the following line:
sudo apt-get install tp-smapi-dkms acpi-call-dkms
2 Network Icons showing up on taskbar:
From the main menu select Preferences > Default applications for LXSession. In the window that then appears, click on the Autostart tab, then find the network uncheck it , log off , log in , and then recheck it.
Some small tweaks for swap:
Tweaks for 2gb<= ram laptops
a. First check your current swappiness value.
Type in the terminal: cat /proc/sys/vm/swappiness P
ress Enter. The result will probably be 60.
b. To change the swappiness into a more sensible setting,
type in the terminal xed admin:///etc/sysctl.conf
Press Enter. Note that you'll be asked twice for your password.
Now a text file opens.
Scroll to the bottom of that text file and add your swappiness parameter to override the default
# Decrease swap usage to a more reasonable level vm.swappiness=10
c. Save and close the text file. Then reboot your computer.
d. After the reboot, check the new swappiness setting: Launch a terminal window.
Type: cat /proc/sys/vm/swappiness Press Enter. Now it should be 10.
HAPPY LINUX-ING

